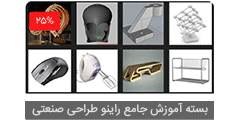در این خودآموز، شما با مراحل رنگ کردن یک sketch (دیجیتال رندرینگ) بدون استفاده از تبلت آشنا می شوید. توضیحات مراحل برای کاربران آماتور فتوشاپ تنظیم شده است و بدین ترتیب نیاز به مهارت خاص برای انجام این tutorial نیست.
Sketch را با اندازه و رزولوشن مناسب باز می کنیم. (حدودا اندازه A4 و رزولوشن 300 dpi). از sketch فقط به عنوان خطوط راهنما استفاده می کنیم و در مراحل پایانی کار به آن احتیاجی نداریم.

در پالت لایه ها روی Background دابل کلیک کنید، نام لایه را به Sketch تغییر دهید و بعد ok را بزنید، تا background تبدیل به یک لایه معمولی بشود. نام گذاری لایه ها به شما این امکان را می دهد که در اواسط کار و زیاد شدن لایه ها در پیدا کردن آنها دچار مشکل نشوید. به خاطر داشته باشید که این لایه همیشه بالاترین لایه باشد. Blending mode را برای این لایه بر روی Multiply قرار بدهید. (Blending mode در قسمت بالا سمت چپ پالت لایه ها قرار دارد) این کار باعث می شود لایه های زیری از پشت فضای سفید sketch قابل مشاهده باشند.

یک لایه برای رنگ اصلی کار ایجاد کنید و با رنگ دلخواه آن را پر کنید. نام گذاری لایه را فراموش نکنید.

مطابق شکل select کنید. بهترین وسیله برای انتخاب Pen tool هست. برای تبدیل مسیر انتخاب شده توسط Pen به selection، از Ctrl+Enter استفاده کنید. از قسمت انتخاب شده کپی بگیرید و همان جا paste کنید. این کار را با Ctrl+c و بعد Ctrl+v انجام بدهید. لایه ی جدید به وجود آمده را نام گذاری کنید. (Body)

مطابق شکل رنگ زمینه را از منوی Image>Adjustments>Hue/Saturation تغییر بدهید تا بدنه با زمینه کاملا مجزا شوند.

لایه ی Body را فعال کنید، قسمت هایی که باید هایلایت شوند را select کنید، (در شکل مرحله آخر کار نشان داده شده) ابزار Dodge را انتخاب کنید، این ابزار 3 رنج shadows، midtones، highlights دارد، هر سه حالت را امتحان کنید، برای اینکه بتوانید مطابق شکل هایلایت کنید باید اندازه brush را بزرگ کنید، hardness را روی 0% گذاشته و exposure را هم حدود 50 تنظیم کنید.

این بار با ابزار Burn سایه ها را اضافه کنید، تنظیمات این ابزار کاملا مشابه Dodge است. هر سه حالت را امتحان کنید تا به نتیجه دلخواه برسید.

بعد از select کردن قسمت مشخص شده و انتخاب لایه body، از منوی Image>Adjustments>Hue/Saturation مطابق شکل عمل کنید.

با ابزار Dodge و Burn مثل مراحل قبل کنتراست را زیاد کنید.

برای گذاشتن سایه اصلی. یک لایه در زیر لایه Body بسازید و مثل شکل select کنید و رنگ بریزید.

یک لایه بالای لایه Body برای چراغ جلو بسازید. برای رنگ داخل آن می توانید از ابزار Gradient (تنالیته ی سیاه به خاکستری) استفاده کنید یا با خاکستری ساده آن را رنگ کنید و با Dodge و Burn به این حالت تبدیلش کنید.

حالا باید لامپ را روشن کنید! یک لایه بالای لایه ی لامپ به اسم lamp glow بسازید. با ابزار Pen مطابق شکل select کنید. لایه lamp line که در پالت لایه ها می بینید برای خط سفید زیر چراغ است.

بعد از اینکه با Pen قسمت مورد نظر را انتخاب کردید، روی صفحه رایت کلیک کنید و Stroke path را بزنید. در کادر باز شده در قسمت بالا Brush را انتخاب کنید و تیک simulate pressure را بدون علامت بگذارید و بعد ok را بزنید. برای اینکه اندازه خطّ به وجود آمده به اندازه دلخواه باشد، باید قبل از انجام این کار، اندازه، opacity و hardness را از ابزار Brush به تنظیمات دلخواه تغییر بدهید و بعد مجدد به ابزار Pen برگشته و stroke path را بزنید.

از منوی Layer>Layer style>Outer glow وارد بخش Layer style شوید. راه ساده تر این کار این است که روی لایه ی مورد نظر دابل کلیک کرده و سپس Outer glow را از ستون سمت چپ فعال کنید و سپس تنظیمات را مطابق شکل انجام دهید.

* در تصاویر نشان داده شده اگر تغییراتی را مشاهده می کنید که توضیحی در مورد آن داده نشده است، تغییراتی است که به کمک ابزارهای Dodge و Burn برای سایه و روشن استفاده شده است.

از این به بعد احتیاجی به لایه ی Sketch ندارید و هر موقع که بخواهید می توانید آن را hidden کنید.
این بار با Dodge و Burn روی background کار کنید. brush را روی بزرگ ترین اندازه بگذارید و hardness را نیز بر روی 0% قرار دهید.

برای کشیدن جاده، یک لایه روی همه لایه ها بسازید و به صورت آزادانه طرحی مشابه این طرح بکشید.

سپس از منوی Filter>Blur>Motion blur با زاویه 0درجه و 998 distance آن را به شکل نشان داده شده تبدیل کنید.

حالا این لایه را به زیر لایه ی shadow بیاورید و یک بار هم duplicate کنید تا فضای بیشتری را بتوانید با این طرح پر کنید.

برای درخت های کنار جاده هم یک لایه بالای لایه ی Road بسازید و مثل شکل خط بکشید.

با Motion blur مثل مرحله قبل با زاویه مناسب، آن ها را به این شکل تبدیل کنید.

برای گذاشتن رینگ، یک رینگ آماده از یک عکس import کنید.

از قسمت Filter>Blur>Radial blur با amount مناسب می توانید به رینگ حرکت بدهید.

لایه رینگ را duplicate کرده و چرخ عقب را کمی کوچک کنید. برای ایجاد پرسپکتیو، ترنسفورم را فعال کرده (Ctrl+t) و بعد روی تصویر رایت کلیک کنید و از Distort یا perspective استفاده کنید.

از منوی Filter>Liquify و با اولین ابزارش (Forward warp) با اندازه مناسب، مرکز رینگ را به آرامی به سمت بالا و چپ بکشید تا کمی به رینگ عمق بدهید، و بعد با Burn قسمت بالایی رینگ را کمی تیره کنید. این کار را برای هر دو رینگ انجام بدهید.

بین لایه های درخت و جاده یک لایه برای آسمان باز کنید و آن را آبی کنید و سپس با Dodge و Burn آن را به حالت مناسب تبدیل کنید.

برای رفلکت های آسمان بر روی ماشین یک لایه بالای Body بسازید. Blending option را بگذارید روی Color و opacity را هم بین 30 تا 40% تنظیم کنید. با همان رنگ انتخابی آسمان با brush بزرگ و با hardness 0% روی قسمت های هایلایت شده ماشین به آرامی خط بکشید.

برای بازتاب نور خورشید روی بدنه ماشین، یک لایه بالای Sky reflect بسازید. Blending option را روی softlight بگذارید. (با انتخاب softlight با توجه به رنگی که انتخاب می کنید، حالتی شبیه به نورافکن بر روی تصویر ایجاد می شود). Opacity را نیز حدود 60% تنظیم کنید. مثل مرحله هایلایت های اصلی بدنه select کنید تا لبه های رفلکت (قسمت پایینی رفلکت ها) به صورت تیز نشان داده شود. بعد با رنگ زرد_نارنجی مثل شکل با brush بزرگ hardness 0% مثل شکل خط بکشید.

روی لایه ی درخت ها، یک لایه برای نور خورشید بسازید. مثل مرحله قبل این بار با brush بزرگ تر و با opacity بیشتر کار کنید.

می خواهیم نور خورشید از بالا سمت راست تابیده شود. بنا براین سایه فعلی اشتباه است و باید به این شکل تغییر داده شود.

برای نشان دادن خورشید، بالای همه لایه ها یک لایه با Blending option Screen و opacity 100% بسازید. با brush خیلی بزرگ و hardness 0% خورشید را بکشید. برای تبدیل سایه زیر ماشین به این حالت از Eraser با اندازه بزرگ و hardness 0% و opacity 50% استفاده کنید. به آرامی قسمت های پایین سایه را پاک کنید.

لوگوی مرسدس را هم می توانید به صورت آماده Import کنید و مثل رینگ ها با استفاده از distort یا perspective در جای خودش با زاویه مناسب قرار بدهید.
برای تأکید کردن روی خطوط، یک لایه جدید بسازید (Dark Line) و با استفاده از ابزار Pen خطوط مورد نظر را بکشید و بعد با رایت کلیک و زدن گزینه stroke path آنها را تبدیل به خط کنید. (مثل مرحله کشیدن لامپ)

اکنون مثل مرحله قبل لایه ی جدید بسازید (White line) این بار همان خطوط را کمی پایین تر، با رنگ سفید بکشید. برای fade شدن انتهای خطوط از Eraser با 0 hardness و اندازه بزرگ استفاده کنید.

با انتخاب لایه ی Body و از منوی Image>Adjustments>Hue/Saturation می توانید رنگ بدنه را به رنگ دلخواه تغییر بدهید.
در این مرحله علاوه بر تغیرات جزئی روی لایه ی sky و trees، در لایه ی Sun هم کمی بازتاب نور خورشید روی بدنه بیشتر دیده می شود.

در این مرحله یک تصویر از چند درخت را از طریق Motion Blur با زاویه مناسب به این شکل تبدیل می کنیم و با فعال کردن ترنسفورم (Ctrl+t) و رایت کلیک و انتخاب گزینه Warp می توانید موج دلخواه در بازتاب تصویر روی شیشه ماشین را ایجاد کنید و در نهیات مطابق شکل select کرده و قسمت انتخاب شده را invert کنید (Ctrl+Shift+I) و قسمت های اضافه را delete کنید.


در نهایت می توانید برای افزودن جزئیات بازتاب های نوری، لایه ی Body را انتخاب کرده و از فیلتر Filter>Artistic>Plastic Wrap استفاده کنید.

منبع: برگرفته از خودآموزهای Hussain Al-Attar
http://www.designertechniques.com/tutorials/husseinalattarphotoshoprendering01-page1.htm
نظر بازديدکنندگان (13)
|
راه های ارتباطی: اینستاگرام | کانال تلگرام | فیس بوک | تماس با ما |